Crear un ID de Apple para tu hijo/a
Sigue estos pasos para crear un ID de Apple para tu hijo/a y añadirlo al grupo familiar. Cuando hayas añadido al niño o a la niña al grupo familiar, tendrá un ID de Apple propio que podrá utilizar en cualquier dispositivo Apple. La dirección de correo electrónico se utilizará como dirección de correo electrónico de recuperación de la cuenta de tu hijo/a y podrás usarla con las preguntas de seguridad que has proporcionado para restablecer una contraseña olvidada.
Si tu hijo/a ya tiene una cuenta de Game Center pero no tiene un ID de Apple, no es necesario que le crees una nueva cuenta. En lugar de eso, busca su apodo.
Sigue estos pasos para crear un ID de Apple para tu hijo/a y añadirlo al grupo familiar. Cuando hayas añadido al niño o a la niña al grupo familiar, tendrá un ID de Apple propio que podrá utilizar en cualquier dispositivo Apple. La dirección de correo electrónico se utilizará como dirección de correo electrónico de recuperación de la cuenta de tu hijo/a y podrás usarla con las preguntas de seguridad que has proporcionado para restablecer una contraseña olvidada.
Si tu hijo/a ya tiene una cuenta de Game Center pero no tiene un ID de Apple, no es necesario que le crees una nueva cuenta. En lugar de eso, busca su apodo.
iPhone, iPad o iPod touch
- Ve a Ajustes > [tu nombre] > En familia > Añadir miembro > Crear una cuenta para un menor > Siguiente. Si utilizas iOS 10.2 o versión anterior, ve a Ajustes > iCloud > Familia.
- Especifica la fecha de nacimiento de tu hijo/a y pulsa Siguiente. Asegúrate de introducir la fecha correcta.
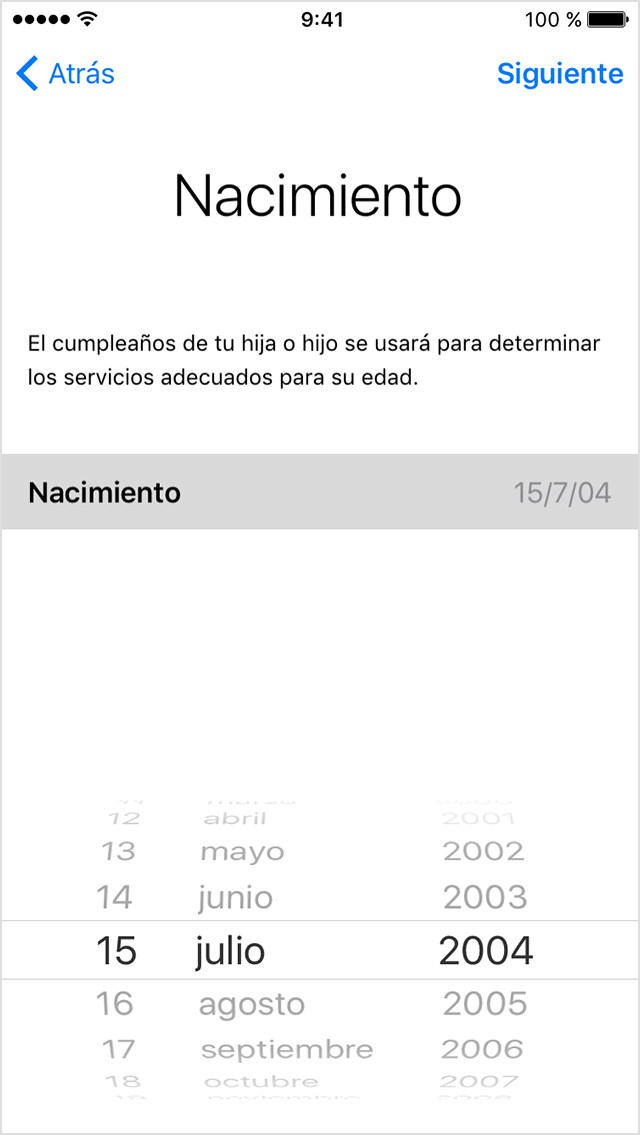
- Repasa los términos del contrato de privacidad para los padres y pulsa Acepto.
- Introduce la información necesaria para el método de pago y pulsa Siguiente. Si no tienes registrado ningún método de pago, tendrás que añadir uno.
- Escribe el nombre de tu hijo/a, pulsa Siguiente, crea su ID de Apple (nombredeusuario@icloud.com) y, finalmente, pulsa Siguiente. Pulsa Crear.
- Sigue las instrucciones que aparecen en la pantalla para configurar una contraseña, elegir las preguntas de seguridad y configurar la cuenta del niño o niña. Elige contraseñas y preguntas de seguridad que ambos podáis recordar.
- Ve a Ajustes > [tu nombre] > En familia > Añadir miembro > Crear una cuenta para un menor > Siguiente. Si utilizas iOS 10.2 o versión anterior, ve a Ajustes > iCloud > Familia.
- Especifica la fecha de nacimiento de tu hijo/a y pulsa Siguiente. Asegúrate de introducir la fecha correcta.
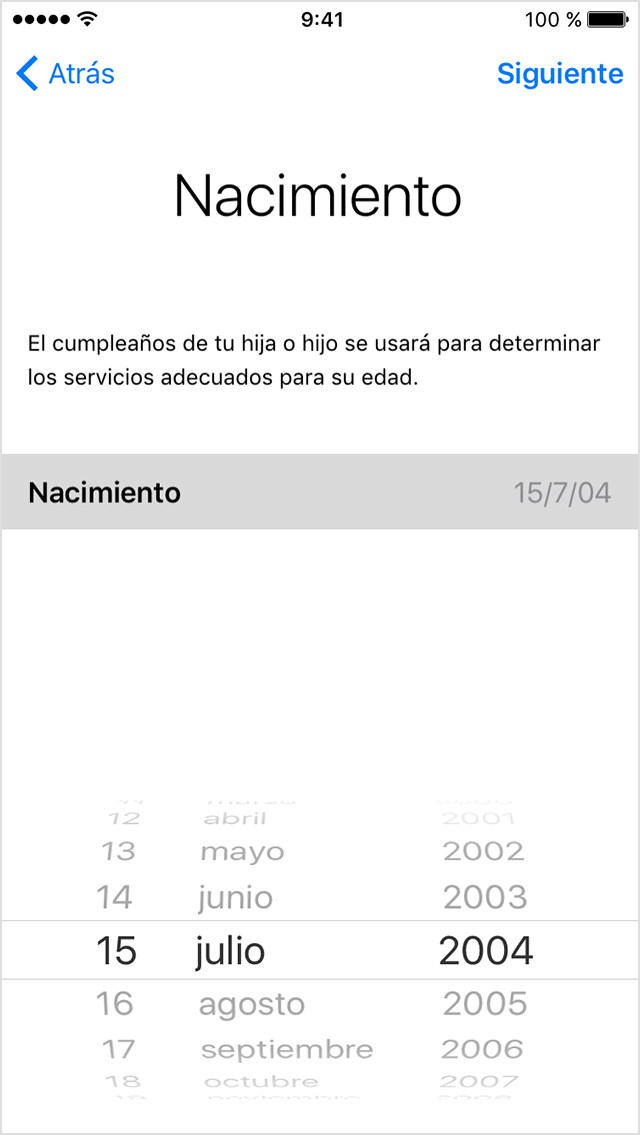
- Repasa los términos del contrato de privacidad para los padres y pulsa Acepto.
- Introduce la información necesaria para el método de pago y pulsa Siguiente. Si no tienes registrado ningún método de pago, tendrás que añadir uno.
- Escribe el nombre de tu hijo/a, pulsa Siguiente, crea su ID de Apple (nombredeusuario@icloud.com) y, finalmente, pulsa Siguiente. Pulsa Crear.
- Sigue las instrucciones que aparecen en la pantalla para configurar una contraseña, elegir las preguntas de seguridad y configurar la cuenta del niño o niña. Elige contraseñas y preguntas de seguridad que ambos podáis recordar.
Establecer restricciones de contenido y privacidad
1.- Ve a Ajustes y pulsa Tiempo de uso.
2.- Pulsa Continuar y elige “Este es mi [dispositivo]” o “Este es el [dispositivo] de mi hijo”.
3.- Si eres padre, madre o tutor legal de tu dispositivo y quieres impedir que otro miembro de la familia cambie los ajustes, pulsa Usar código para “Tiempo de uso” a fin de crear un código. A continuación, introduce de nuevo el código para confirmar la acción.
4.- Si estás configurando Tiempo de uso en el dispositivo de tu hijo/a, sigue las indicaciones hasta que llegues a Código de padres e introdúcelo. Introduce de nuevo el código para confirmar la acción.
5.- Pulsa Restricciones de contenido y privacidad. Si se te pide, introduce el código, y activa Contenido y privacidad.
Asegúrate de elegir un código distinto al que usas para desbloquear el dispositivo. Para cambiar o desactivar el código del dispositivo de tu hijo/a, pulsa Ajustes > Tiempo de uso > [el nombre de tu hijo/a]. A continuación, pulsa Cambiar el código de “Tiempo de uso” o Desactivar el código de “Tiempo de uso” y confirma el cambio mediante Face ID, Touch ID o el código de tu dispositivo. Obtén más información sobre el uso de En familia con Tiempo de uso.

Impedir compras en iTunes Store y App Store.
También puedes evitar que tu hijo/a instale o elimine apps, realice compras dentro de las apps y mucho más. Para impedir compras o descargas en iTunes Store y App Store:
1.- Ve a Ajustes y pulsa Tiempo de uso.
2.- Pulsa Restricciones de contenido y privacidad. Si se te pide, introduce tu código de acceso.
3.- Pulsa Compras en iTunes Store y App Store.
4.- Elige un ajuste y establécelo en No permitir.
También puedes cambiar el ajuste de contraseña para compras adicionales en iTunes Store y App Store o Book Store. Sigue los pasos 1 a 3 y escoge Solicitar siempre o No solicitar.


Permitir apps y funciones integradas.
Puedes restringir el uso de las apps y funciones integradas. Si desactivas una app o función, no la eliminas, sino que la ocultas temporalmente de la pantalla de inicio. Por ejemplo, si desactivas Mail, la app Mail no aparecerá en la pantalla de inicio hasta que vuelvas a activarla.
Para cambiar las apps permitidas:
1.-Ve a Ajustes > Tiempo de uso.
2.-Pulsa Restricciones de contenido y privacidad.
3.-Introduce el código de Tiempo de uso.
4.-Pulsa Apps permitidas.
5.-Selecciona las apps que quieras permitir.

Impedir contenido explícito o con calificaciones concretas
También puedes impedir la reproducción de música con contenido explícito, así como de películas o programas de televisión con calificaciones concretas. Las apps también tienen calificaciones que pueden configurarse mediante las restricciones de contenido.
Para restringir el contenido explícito o con calificaciones concretas:
1.- Ve a Ajustes y pulsa Tiempo de uso.
2.-Pulsa Restricciones de contenido y privacidad, y, a continuación, Restricciones de contenido.
3.- Elige la configuración que quieras para cada función o ajuste en 4.- Contenido permitido en tiendas.
Estos son los tipos de contenido que puedes restringir:
Calificación para: selecciona el país o la región en la sección de calificaciones para aplicar de forma automática las calificaciones de contenido de esa región.
*Música, podcasts y noticias: impide la reproducción de música, vídeos musicales, podcasts y noticias que incluyan contenido explícito
*Perfiles y publicaciones de música: impide compartir lo que estás escuchando con amigos y ver lo que ellos están escuchando
*Películas: impide la reproducción de películas con calificaciones concretas
*Programas de TV: impide la reproducción de programas de televisión con calificaciones concretas
*Libros: impide que se muestren contenidos con calificaciones concretas
*Apps: impide el uso de apps con calificaciones concretas
*Perfiles y publicaciones de música: impide compartir lo que estás escuchando con amigos y ver lo que ellos están escuchando
*Películas: impide la reproducción de películas con calificaciones concretas
*Programas de TV: impide la reproducción de programas de televisión con calificaciones concretas
*Libros: impide que se muestren contenidos con calificaciones concretas
*Apps: impide el uso de apps con calificaciones concretas
Restringir la búsqueda web de Siri
Para restringir las funciones de Siri:
a) Ve a Ajustes y pulsa Tiempo de uso.
b) Pulsa Restricciones de contenido y privacidad, y, a continuación, restricciones de contenido.
d) Desplázate hacia abajo hasta Siri y escoge los ajustes que quieras.
Puedes restringir las funciones de Siri siguientes:
a) Contenido de búsquedas web: impide que Siri busque en la web cuando le hagas una pregunta.
b) Lenguaje explícito: impide que Siri muestre lenguaje explícito.
Restringir Game Center
Para restringir las funciones de Game Center:
1.-Ve a Ajustes y pulsa Tiempo de uso.
2.-Pulsa Restricciones de contenido y privacidad, y, a continuación, Restricciones de contenido.
3.-Desplázate hacia abajo hasta Game Center y escoge los ajustes que quieras.
Puedes restringir las funciones de Game Center siguientes:
a) Juegos multijugador: impide la posibilidad de jugar a juegos multijugador
b) Añadir amigos: impide la posibilidad de añadir amigos a Game Center
c) Grabación de pantalla: impide la posibilidad de capturar la pantalla y el sonido


Impedir contenido web
IOS puede filtrar automáticamente el contenido de los sitios web con el objetivo de limitar el acceso a contenido para adultos en Safari y las apps del dispositivo. También puedes añadir sitios web específicos a una lista de aprobados o bloqueados, o limitar el acceso únicamente a los sitios web aprobados. Sigue estos pasos:
1.-Ve a Ajustes > Tiempo de uso.
2.-Pulsa Restricciones de contenido y privacidad, e introduce el código de Tiempo de uso.
3.-Pulsa Restricciones de contenido y privacidad, y, a continuación, Contenido web.
4.-Elige Acceso no restringido, Limitar el acceso a webs para adultos o Solo sitios web permitidos. En función del acceso permitido, es posible que debas aportar más información, como el sitio web que quieres restringir.
Permitir cambios en los ajustes de privacidad
Los ajustes de privacidad del dispositivo te permiten controlar qué apps tienen acceso a la información almacenada en el dispositivo o a las funciones de hardware. Por ejemplo, puedes permitir que la app de una red social solicite acceso a la cámara, de forma que puedas hacer fotos y cargarlas.
Para permitir cambios en los ajustes de privacidad:
1.- Ve a Ajustes y pulsa Tiempo de uso.
2.- Pulsa Restricciones de contenido y privacidad. Si se te pide, introduce tu código de acceso.
3.- Pulsa Privacidad y elige los ajustes que quieras restringir.
Esto es todo lo que puedes restringir:
Localización: bloquea los ajustes que regulan el uso de la ubicación por parte de apps y sitios web.
Contactos: impide que las apps accedan a los contactos.
Calendarios: impide que las apps accedan al calendario.
Recordatorios: impide que las apps accedan a los recordatorios.
Fotos: impide que las apps accedan a las fotos.
Compartir Bluetooth: impide que los dispositivos y las apps compartan datos por Bluetooth.
Compartir mi ubicación: bloquea los ajustes para compartir la ubicación en Mensajes y Buscar a mis amigos.
Micrófono: impide que las apps accedan al micrófono
Reconocimiento de voz: impide que las apps accedan a Reconocimiento de voz o Dictado
Publicidad: impide que se realicen cambios en los ajustes de publicidad
Multimedia y Apple Music: impide que las apps accedan a las fotos, los vídeos o la biblioteca de música
No hay comentarios:
Publicar un comentario